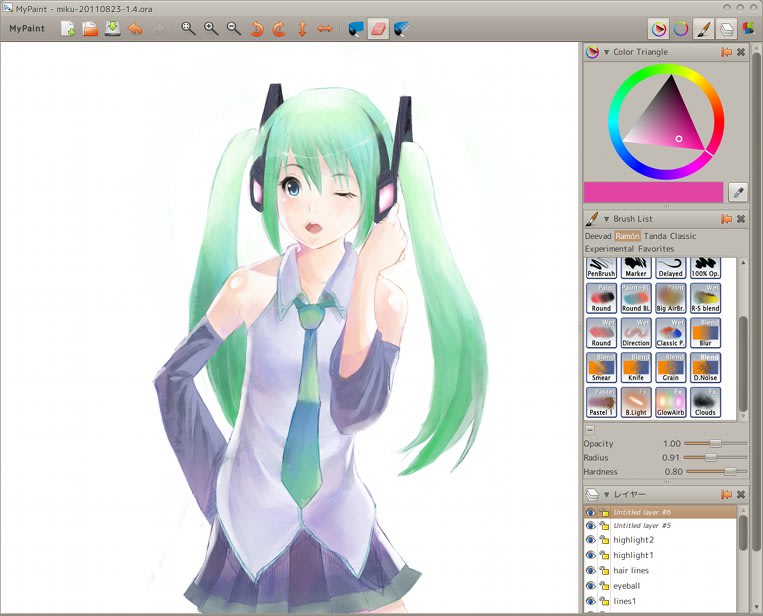
Gimp Meets Mypaint Tabstop Annex B
GIMPで画像の人物などを輪郭に沿って切り抜く方法 上図のように、GIMPを使って、人物などを輪郭に沿って切り抜く方法をご紹介します。 基本的な手順は、 手順1:選択範囲を作成する 手順2:「Delete キー」で切り抜く 切り抜きの途中で操作を間違えたらGimpでの画像加工のご相談もいただきますが、 よく聞かれるのが、 gimpで画像と画像を重ねる方法 です。 今回はこのブログのアイキャッチ画像やヘッダーもgimpで加工している私が、 gimpで画像に画像を重ねる方法を説明 します。 ペイントやプレビューでもできるので、併せてご紹介します。
Gimp 写真 イラスト化
Gimp 写真 イラスト化-画像編集入門 (gimp) 8 25 ファイルの保存 画像編集ソフトでファイルを保存する場合、用途によって様々な保存方法があります。 1 gimp ファイル xcf で保存 「ファイル」の「保存」「名前を付けて保存」 「コピーを保存」などは基本的にgimp 専用の画解放軍Gimpを使って写真を絵に 絵心が無い人でも安心です (← 音が出ます) をお手本にさせていただきました。 ↓線画の部分の作り方をめも。 (お手本と若干違っていますが、それは好みと言うことで・・・ ) (↓以下 手順の画像はクリックで拡大します) 画像を開きます。 レイヤーを複製します。 背景コピーレイヤーができました。 これを線画部分に加工します。 「背景コピー」

Photoshopを使わずに Gimpプラグイン G Mic で 簡単な手順で写真をイラスト風にする 晴歩雨描
写真の上に描画する時は、レイヤーを分けておきましょう。 後で「絵柄の位置を変えたい! 後で「絵柄の位置を変えたい! 」となったときに、レイヤーが分かれていれば、絵柄を選択して動かすだけな 輪郭抽出で作るイラスト風作品 " このレッスンでは GIMP の 輪郭抽出機能を使って 写真から線画を作り、なぞるだけで簡単に イラスト風の作品に仕上げてみましょう。 最初に写真から線画を作ります。 レイヤーダイアログの下にある 右から3番目の gimp 1625 gimp対象物を選択したい?前景抽出選択ツールの出番だ! gimp gimpファジー選択を使用して画像をトリミングする方法 gimp gimp脱色加工で写真をモノクロにする方法 gimp gimpガウスぼかしの使い方
Gimp が開いた画像が、 理にかなった大きさで表示されていることにすぐ気付いた人もいるかもしれません。 例題画像のような本当に大きな画像を開くと画面にうまく合うよう表示倍率を変えて表示されます。 表示倍率は画像ウィンドウのステータスバーの左側に表示されます。 写真を水彩風のイラストに変える方法です。 まずは画像を読み込みます。 GIMPで画像を読み込む メニューバーのフィルター > 芸術的効果 > 水彩 をクリックすると設定画面が表示されます。 Superpixels size で水彩の見た目を調整できます。 値を小さくするとより細かな表現になり、値を大きくするとピクセルサイズが大きくなって大まかな表現になります。 Superpixels size:16 GIMPを使ってアニメ風イラストを作成してみました。 絵にはまったく自信がない私でも 写真を下地にトレースすることで、簡単にアニメ風のイラストを書くことができましたので作成手順をご紹介します。 スポンサーリンク 目次 1写真をトレースしながら線画を作成する 11素材の写真を開く 12線画用レイヤーを追加する 13写真に沿って線画を書く 2背景をイラスト風に変更す
Gimp 写真 イラスト化のギャラリー
各画像をクリックすると、ダウンロードまたは拡大表示できます
 |  | |
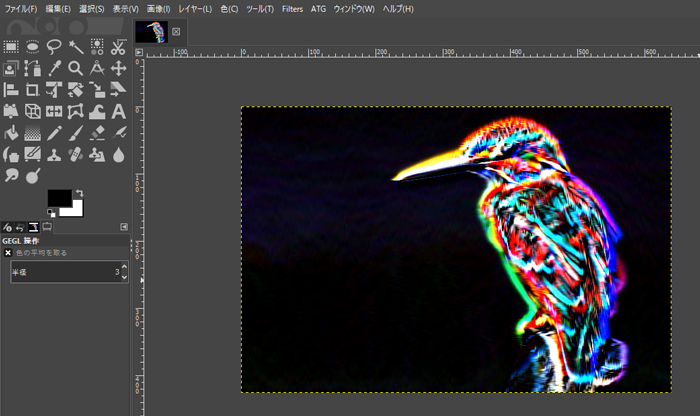 | 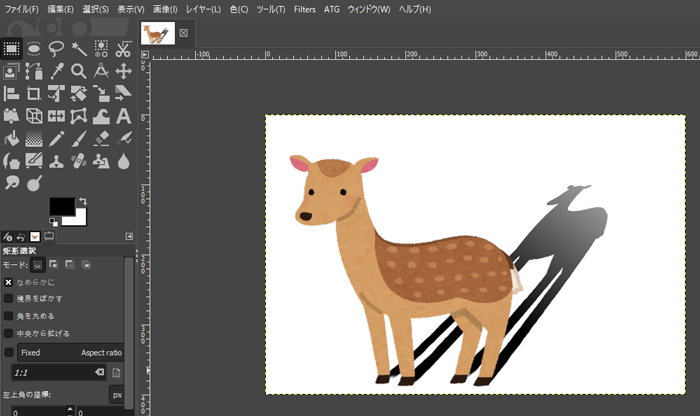 | |
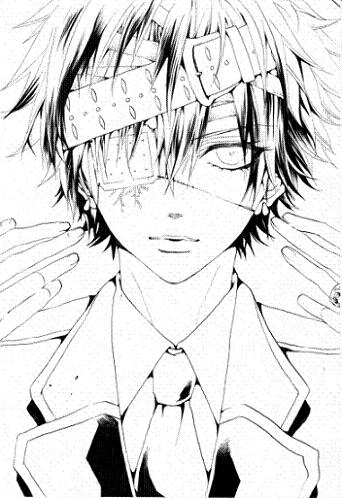 |  | 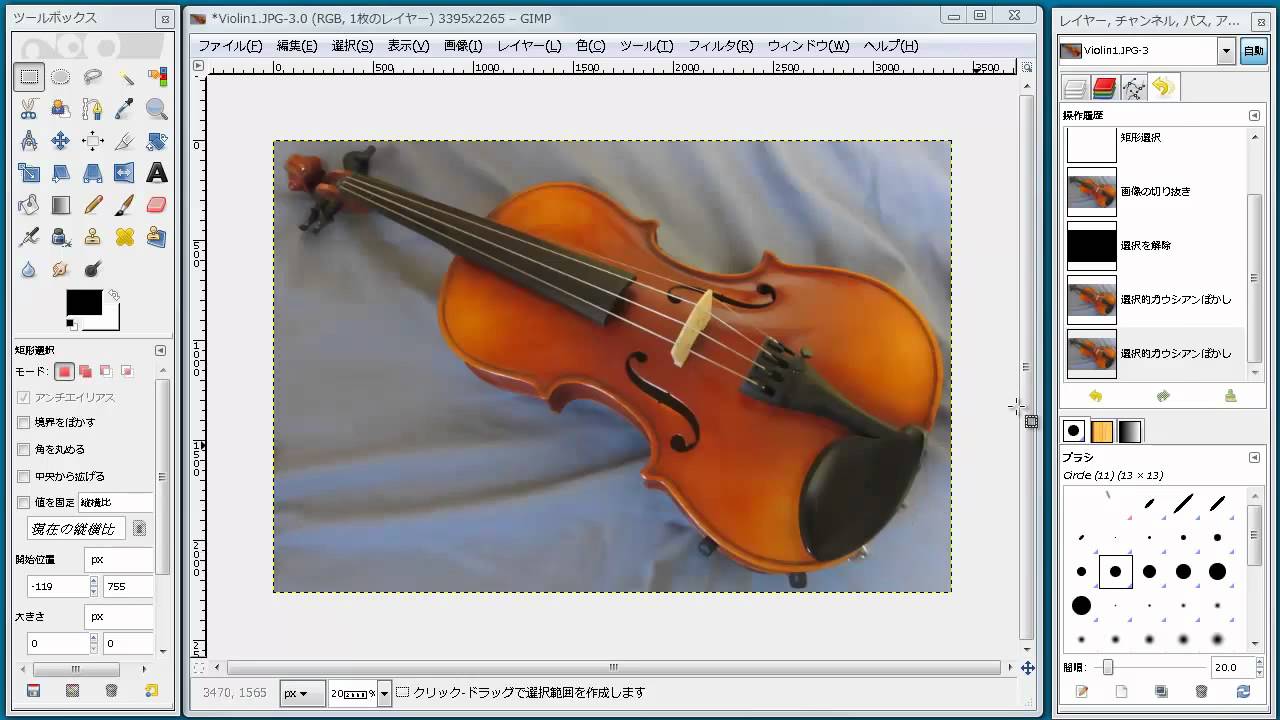 |
「Gimp 写真 イラスト化」の画像ギャラリー、詳細は各画像をクリックしてください。
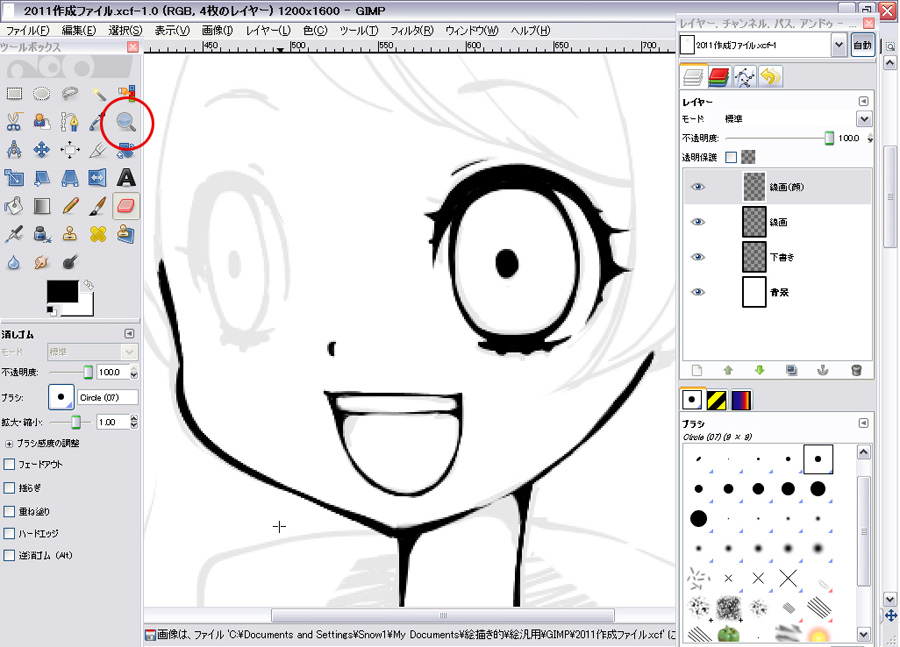 | 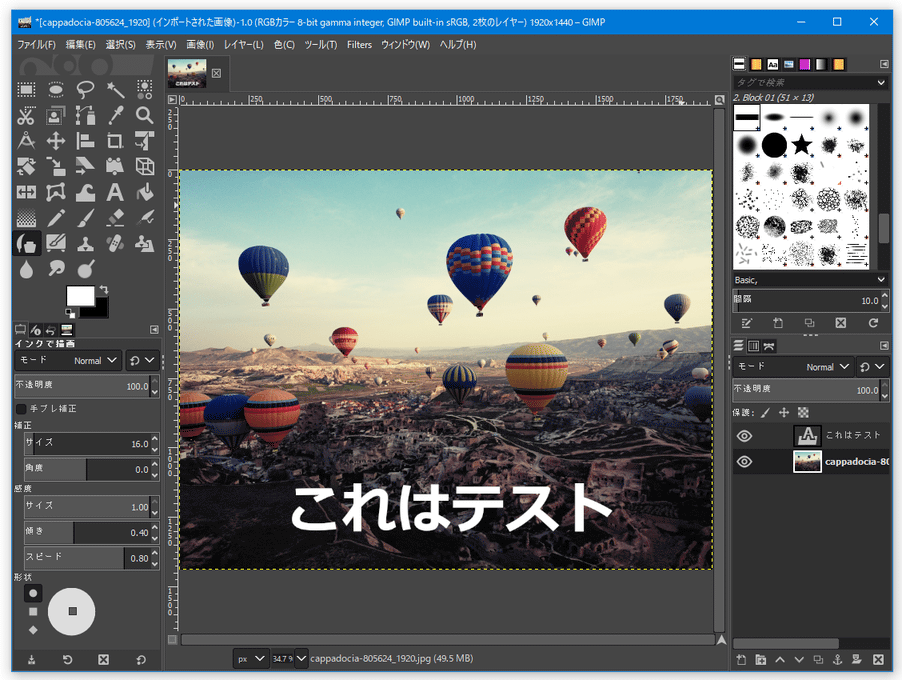 | 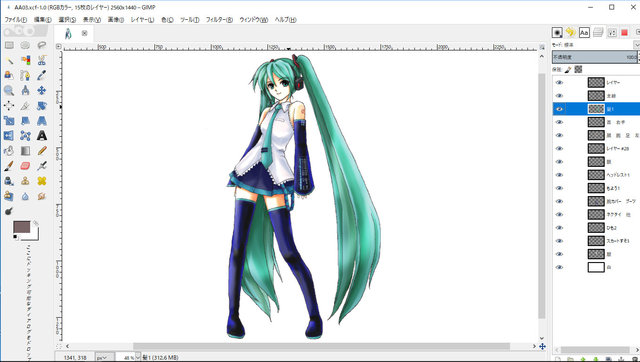 |
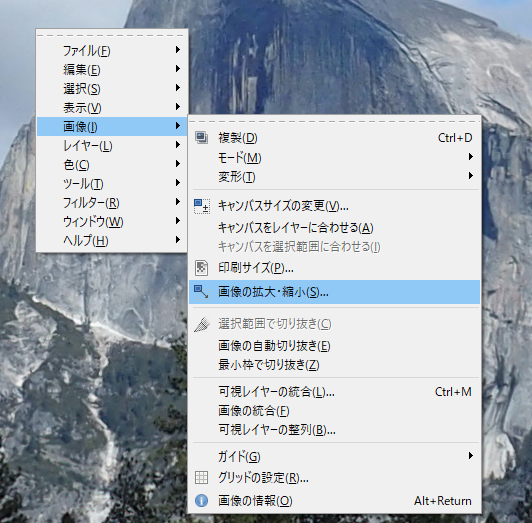 | 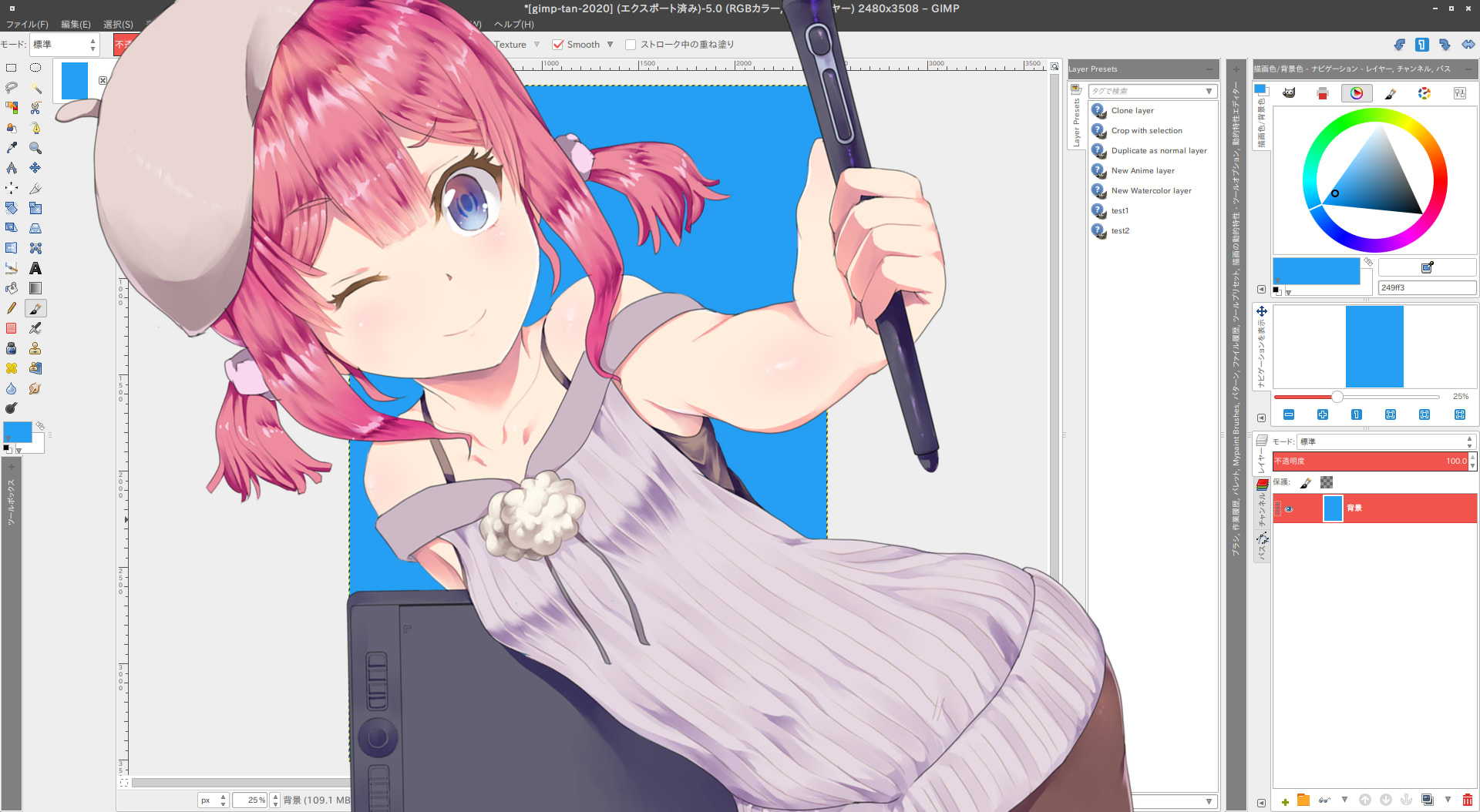 | |
 |  |  |
「Gimp 写真 イラスト化」の画像ギャラリー、詳細は各画像をクリックしてください。
 |  |  |
 |  | |
 |  |  |
「Gimp 写真 イラスト化」の画像ギャラリー、詳細は各画像をクリックしてください。
 | 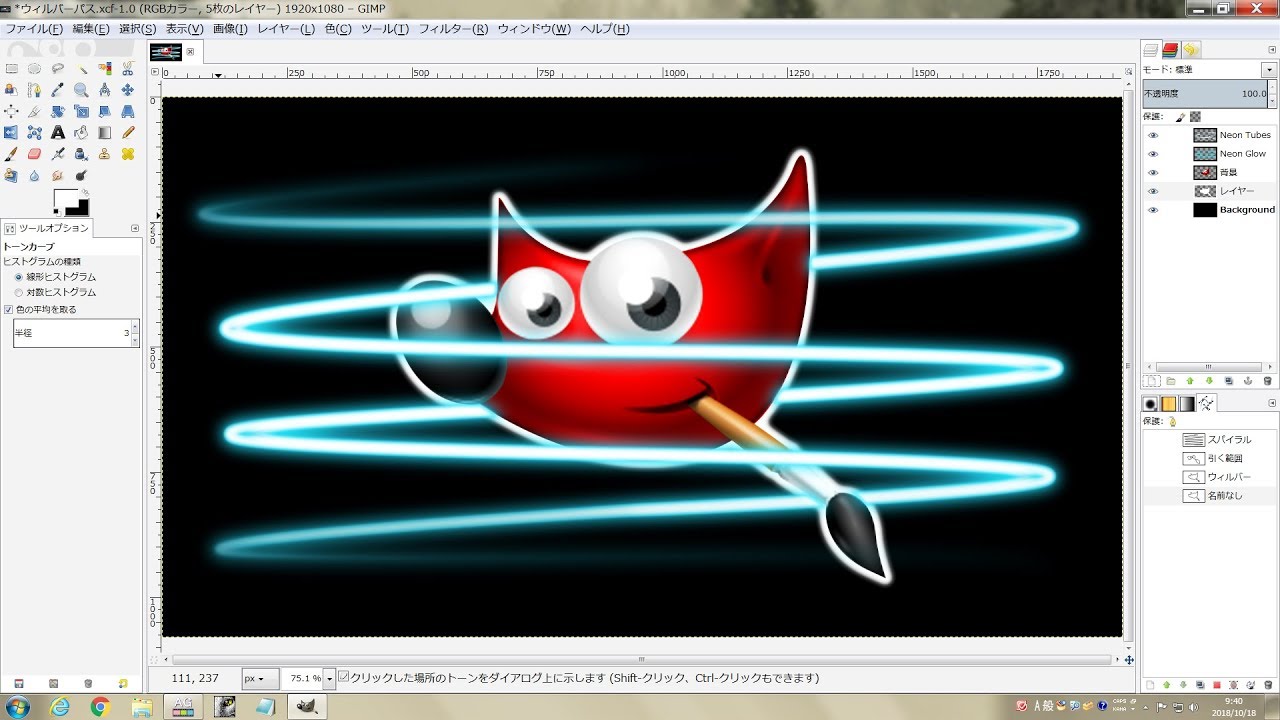 |  |
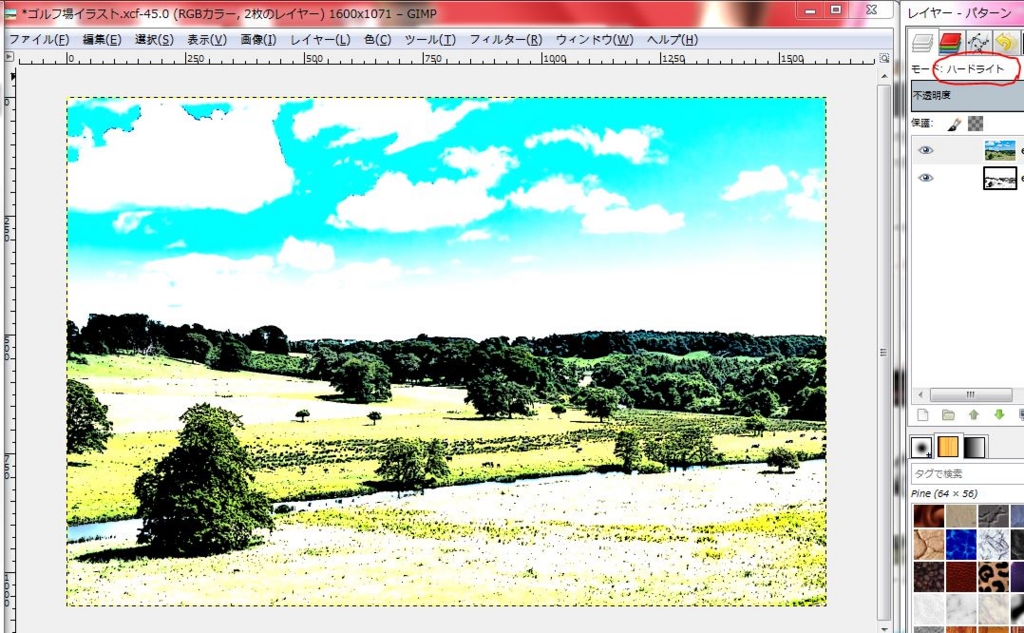 |  | |
 |  | |
「Gimp 写真 イラスト化」の画像ギャラリー、詳細は各画像をクリックしてください。
 |  |  |
 | 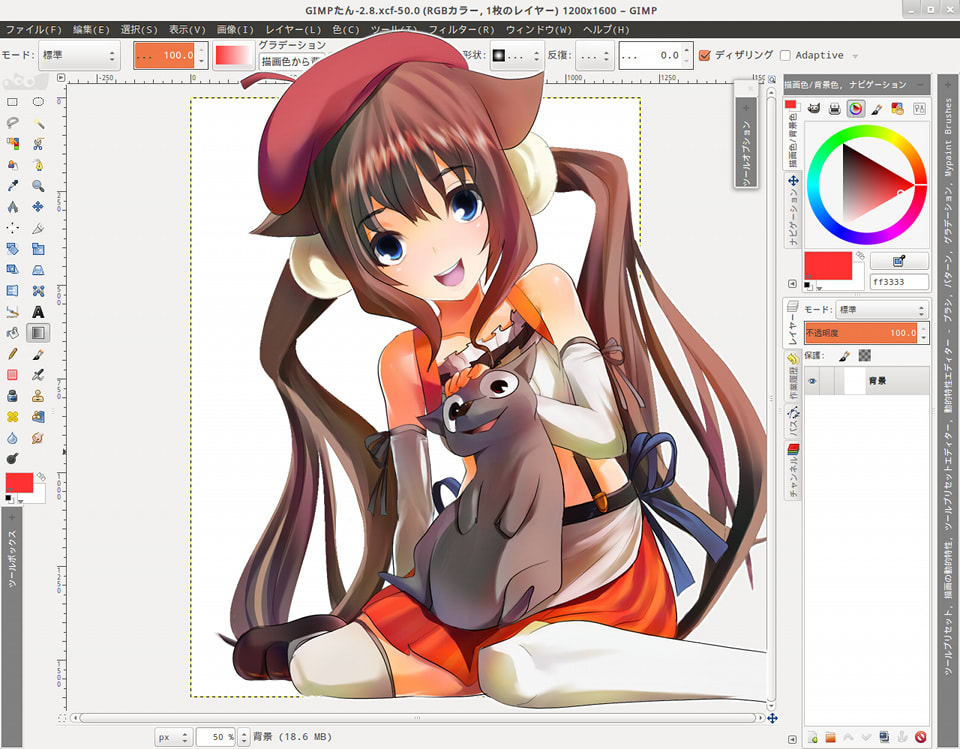 | |
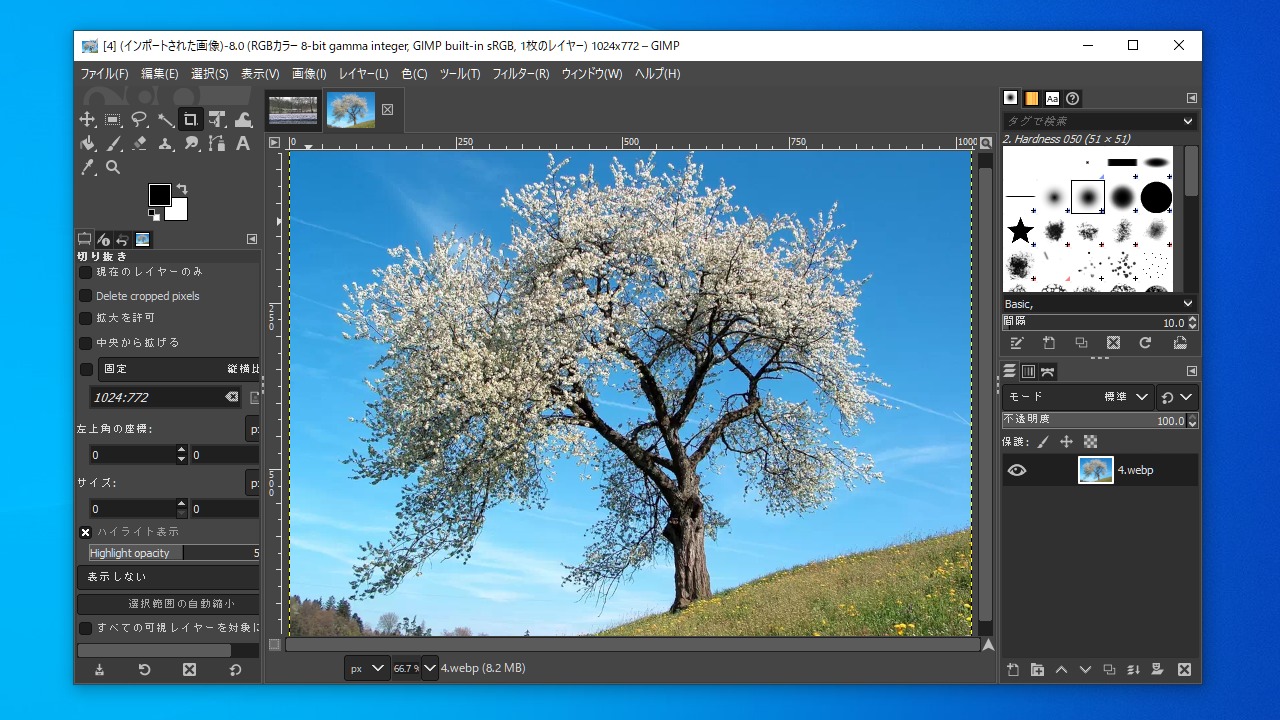 |  | |
「Gimp 写真 イラスト化」の画像ギャラリー、詳細は各画像をクリックしてください。
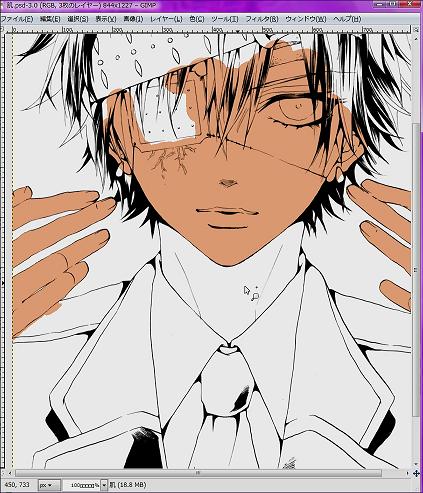 | 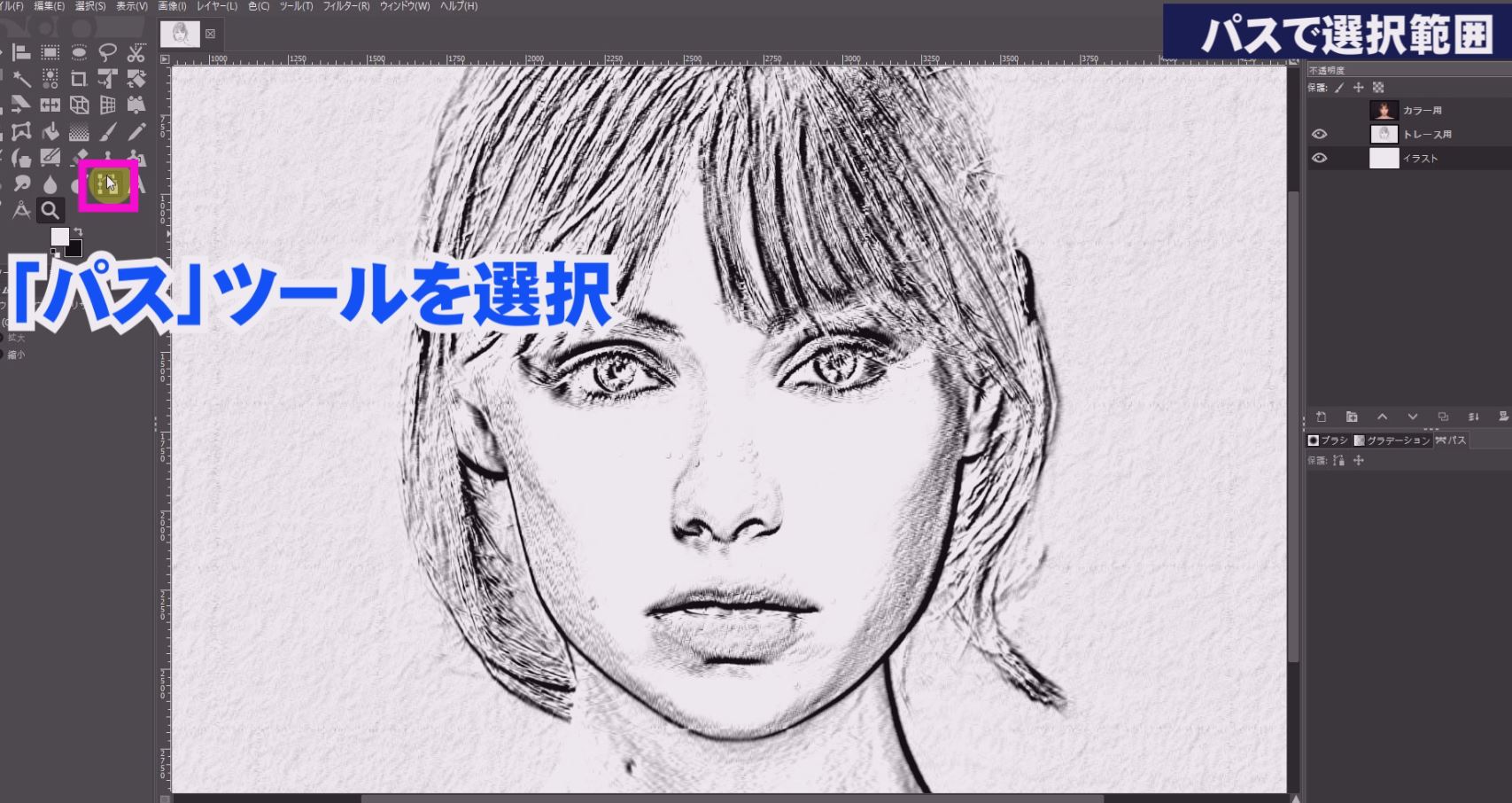 | |
 |  | 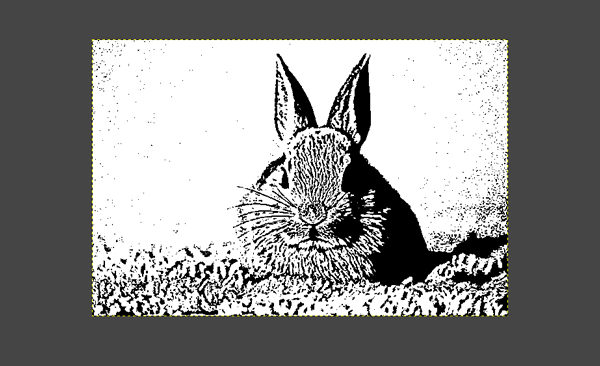 |
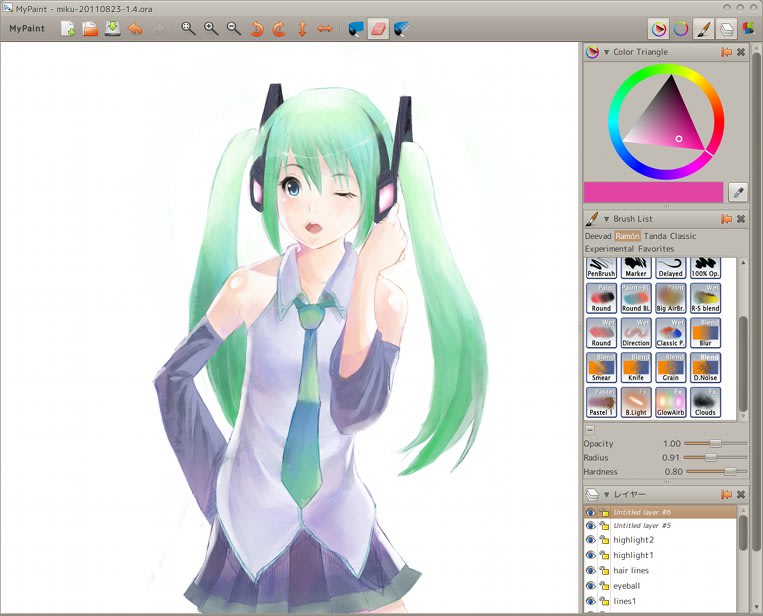 |  |  |
「Gimp 写真 イラスト化」の画像ギャラリー、詳細は各画像をクリックしてください。
 |  | 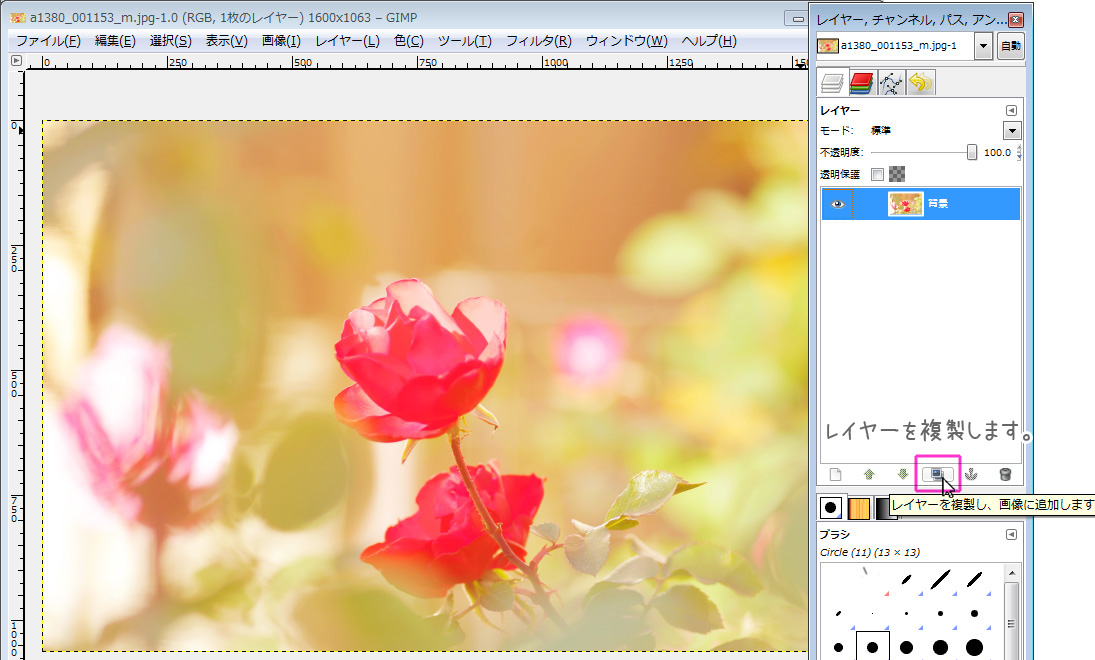 |
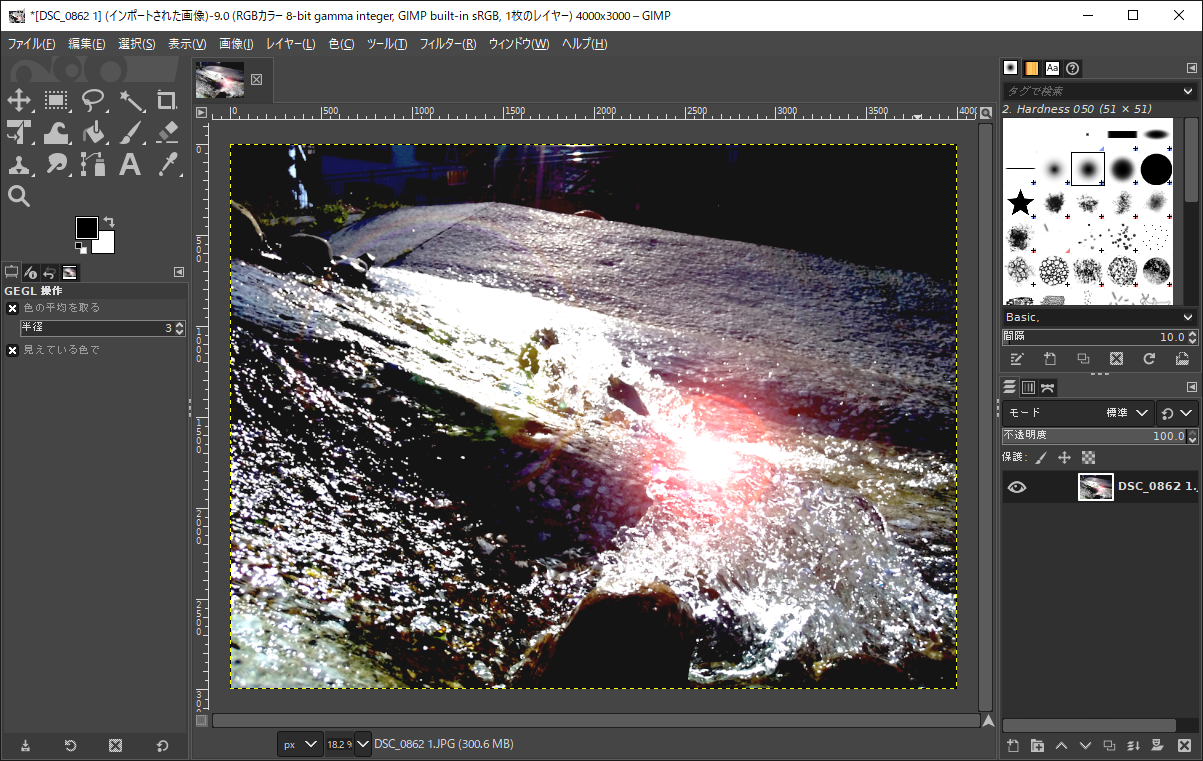 |  | |
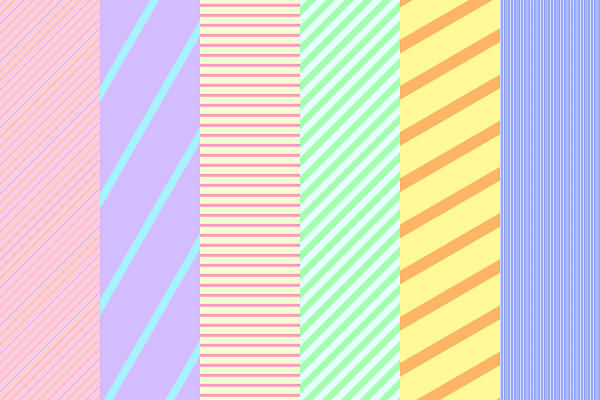 |  |  |
「Gimp 写真 イラスト化」の画像ギャラリー、詳細は各画像をクリックしてください。
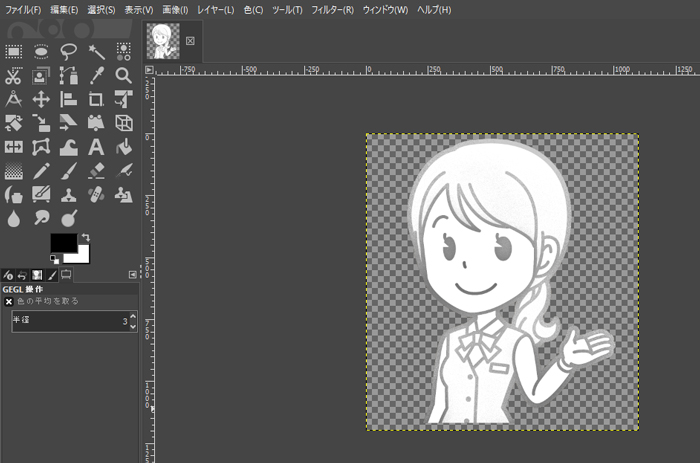 | 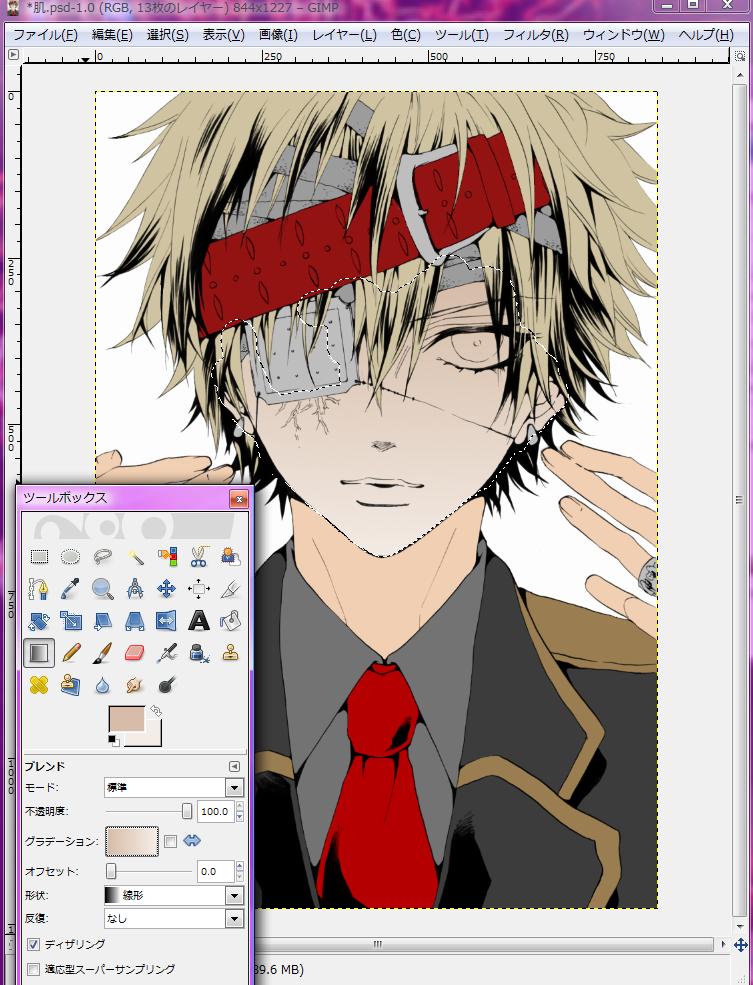 |  |
 |  | 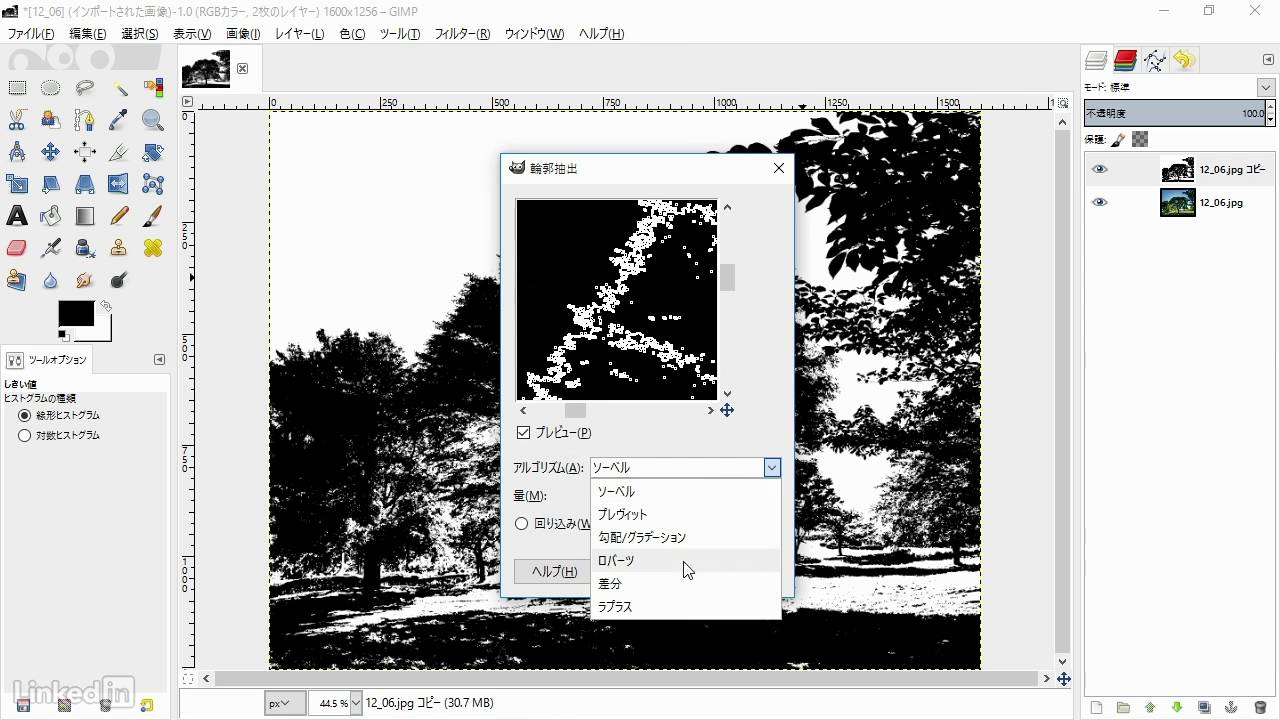 |
 |  |  |
「Gimp 写真 イラスト化」の画像ギャラリー、詳細は各画像をクリックしてください。
 |  | |
 |  | |
 |  |  |
「Gimp 写真 イラスト化」の画像ギャラリー、詳細は各画像をクリックしてください。
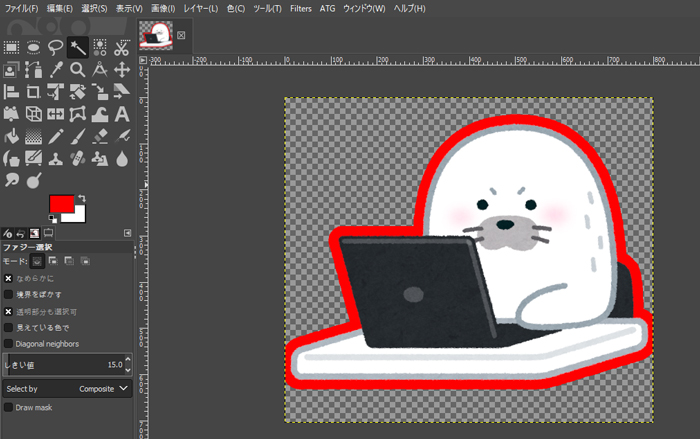 |  |  |
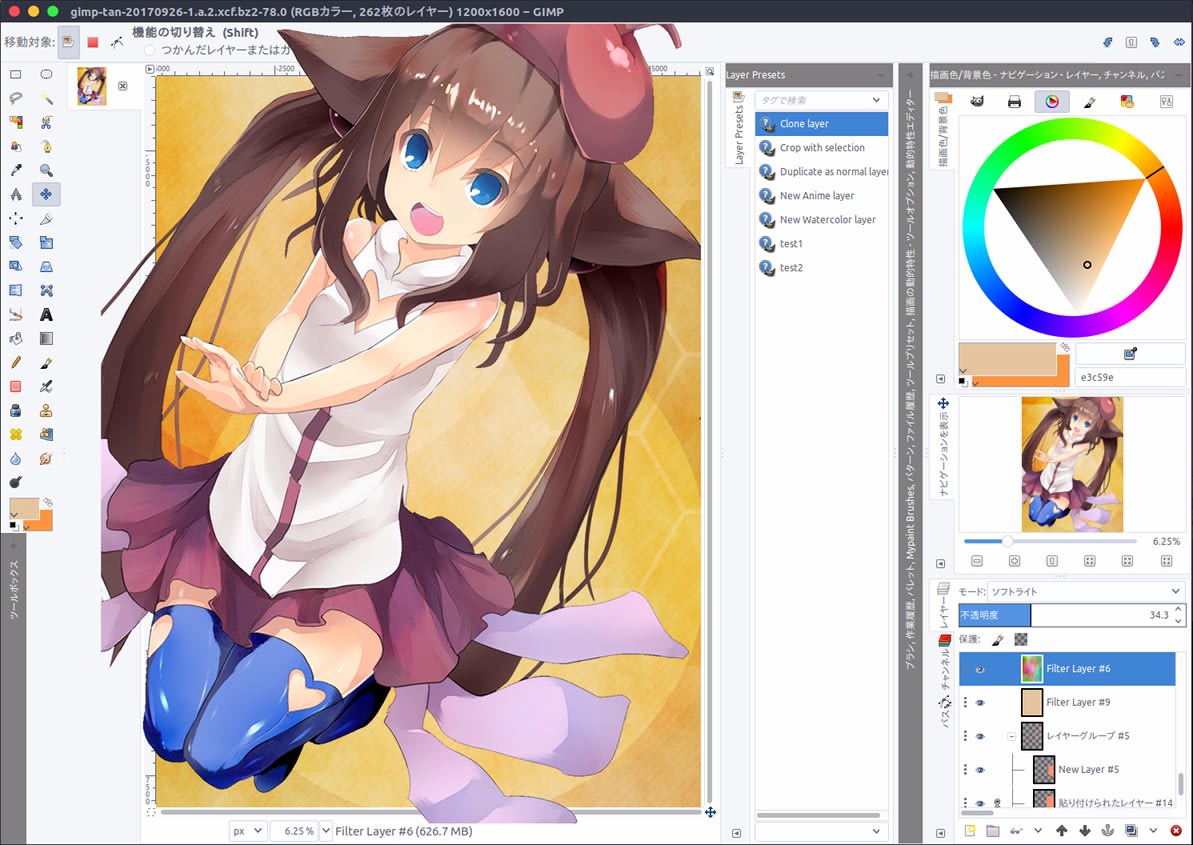 |  |  |
 | ||
「Gimp 写真 イラスト化」の画像ギャラリー、詳細は各画像をクリックしてください。
 |  | 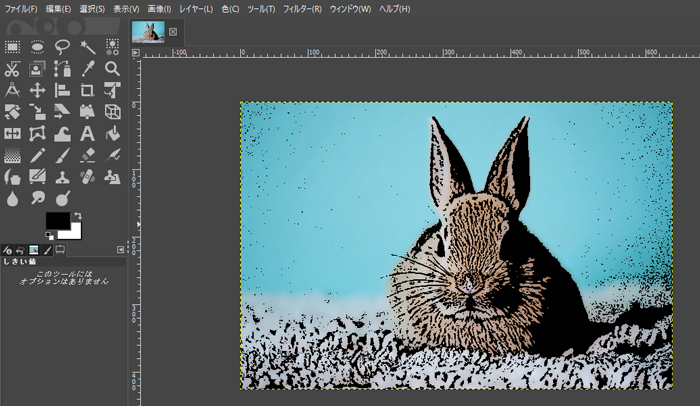 |
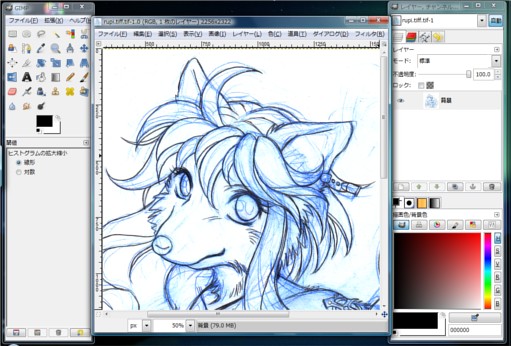 |  |  |
「Gimp 写真 イラスト化」の画像ギャラリー、詳細は各画像をクリックしてください。
 | 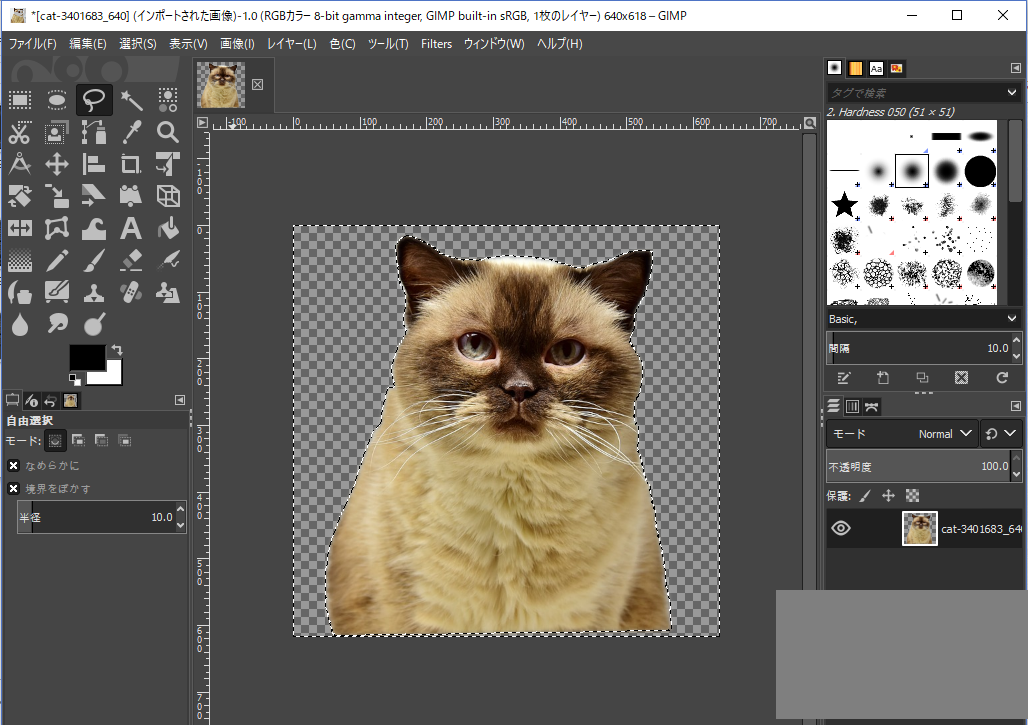 |  |
 |  |
アプリ カスタマイズ GIMP複数の画像を合成してなじませる方法! 迫力アップにオススメ! 15年11月7日 19年11月26日 4分56秒 clrmemory 今回は、画像の中に別の画像を 合成 してなじませる方法を紹介します。 具体的に説明すると風景の画像の中に、別写真に写っている人物の向きを変えたいときや、 画像の上部を底にもってゆきたいときにこのオプションを使います。 画像ウィンドウのメニューより ツール → 変形ツール → 鏡像反転 と辿るか、 ツールボックスの ボタンで呼び出してください。 ツール
Incoming Term: gimp 写真 イラスト風, gimp 写真 イラスト化,




0 件のコメント:
コメントを投稿